Searching for Learning Opportunities
Search and browse learning opportunities on BCM Clinician Resources using a powerful search engine and tools for refining and narrowing your query.
BCM Clinician Resources includes a powerful search engine to enable you to find helpful and relevant learning materials. In this video tutorial, we will describe the available search options.
You can start a search from anywhere on the site.
On the home page, you will find a search bar in the “Getting Started with Clinician Resources section.

Also, you can go to each of the buttons to get more detailed information about the advanced search on How to use BCM Clinical Resources, Completing your Profile, More information for Learners and Contact BCM Clinical Resources Team.
You may also reach the activity search page by clicking on “Learning” or other pages in the site navigation, you can enter your query in the search bar in the upper right corner of the page, or in the site navigation dropdown on mobile devices.
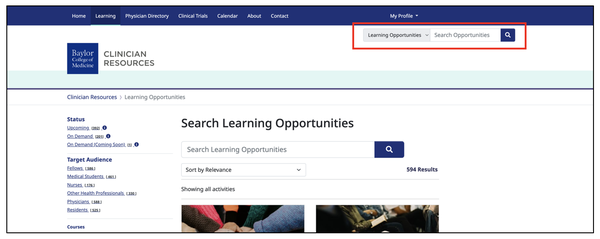
When using Clinician Resources on a smartphone or mobile device, you can find the search box by expanding the main navigation menu.
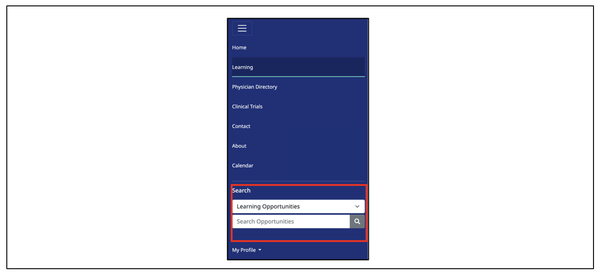
Search for Physicians, Clinical Trials, and Other Site Content
You can also use this search bar to search for Baylor Physicians, Clinical Trials, and other site content by expanding the grey drop-down menu to the left of the search bar.
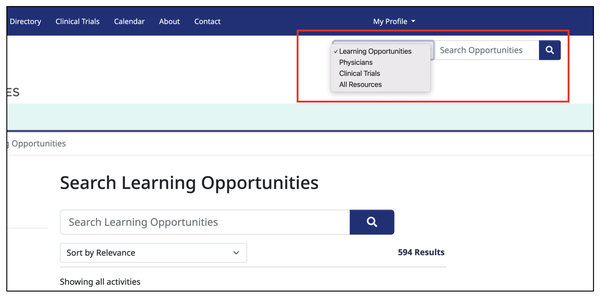
You can also go directly to these sections by clicking on the “Learning”, “Physician Directory”, and “Clinical Trials” link in the main navigation.
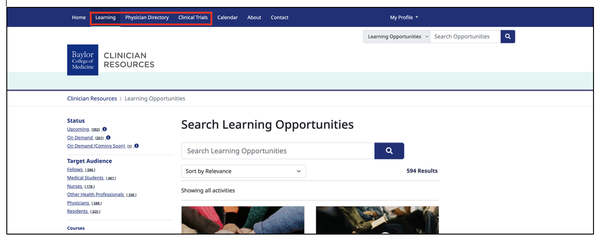
Reviewing and Refining Your Search Results
After submitting your search, you’ll be taken to the search results page. Here, you can click on a result to access the learning activity.
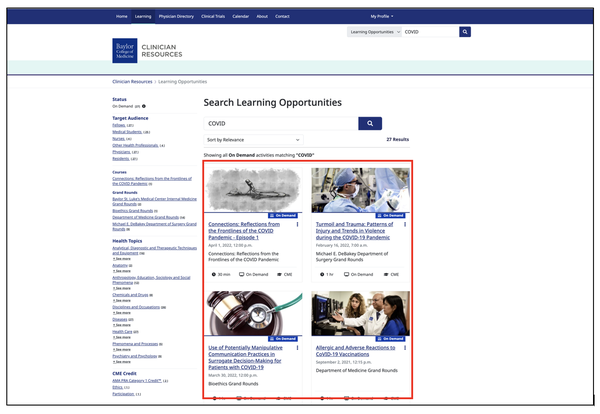
Or change the order of the results.
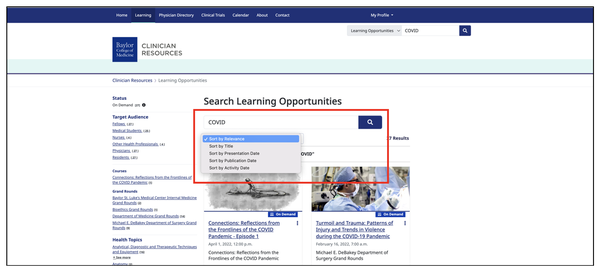
You can also enter a new query into the search bar on this page; as you type, you will see suggestions for relevant activities and health topics for which to search.
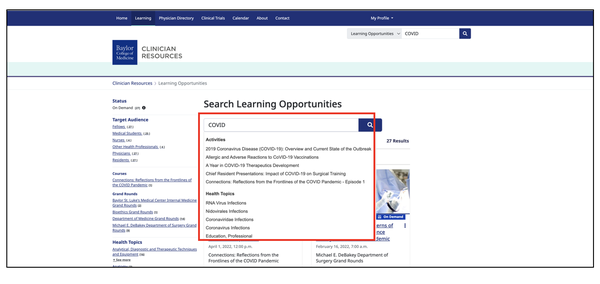
To refine your search results, you can click on any of the faceted filters in the left column
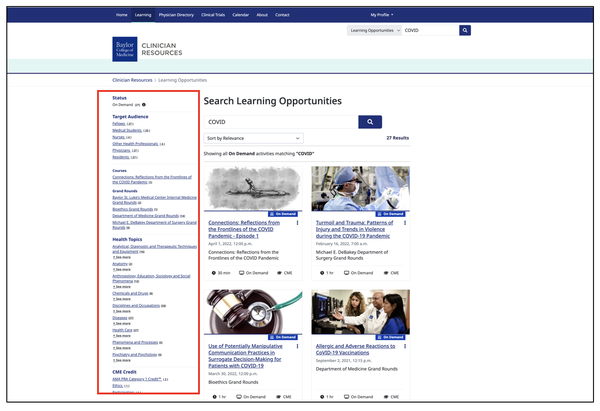
or above the results on mobile devices.
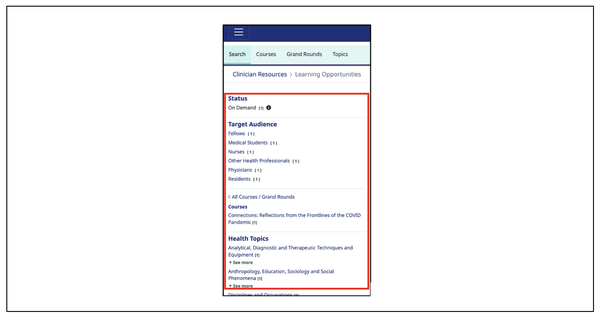
Each filter option is followed by a number indicating how many results match that term or category. The Health Topics filter will also allow you to drill down to more specific subcategories.
Click the “See more” link beneath a topic to see the available subcategories.
For example, in this search for “Covid”, we can expand the “Diseases” section and select “Bacterial Infections and Mycoses” filter.
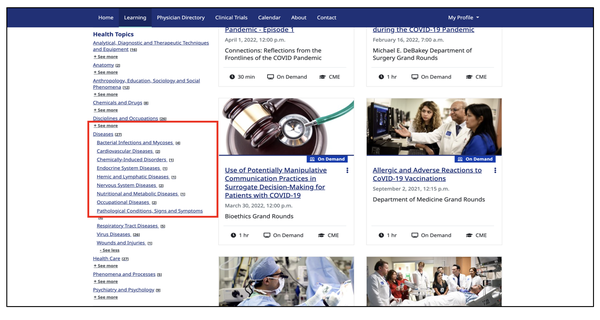
As you review your results, you will see that they are drawn from many courses, series, and Grand Rounds from across the College and affiliated institutions.
Each activity in the results will be presented with the activity title, the date the presentation was recorded (or the date it was posted for some enduring materials that were not presented live), the series or course the activity is a part of, the length of the session, and the types and amount of credit offered.
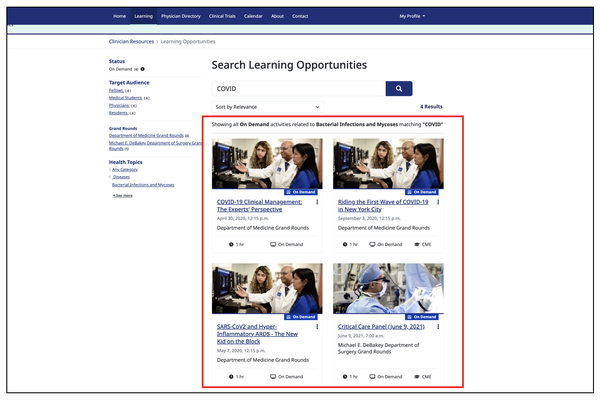
At the top of each result card, you will also see the availability status of the activity:
- "Upcoming" activities are scheduled to be presented live in the future; these may be available either via live stream or in person
- "Live" activities are currently being presented; if a live stream is offered, you may join it
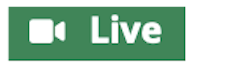
- "On Demand Coming Soon" activities have been recorded and will be available On Demand soon
- "On Demand" activities are recorded and available to watch at any time
You may also see an indicator of the format in which a live or upcoming activity will be presented. These options include include:
- "In person" activities are presented to a live audience at a specific locations
- "Livestream" activities are made available to watch online. In some cases, the live stream address will be provided; in others, you may need to contact the course director for access.
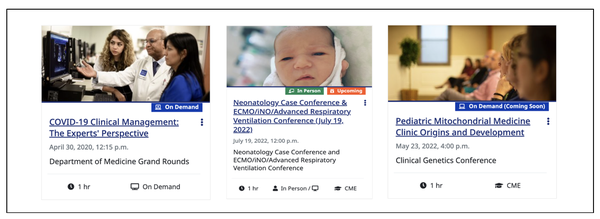
Each course or series has a key image that will help you identify its materials.
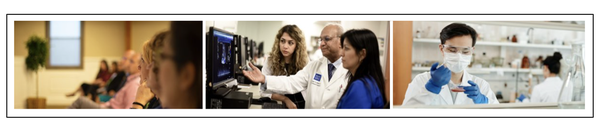
Searching for Baylor Physicians
The search function can also be used to find physicians practicing at Baylor College of Medicine. Clicking on “Physician” option will take you to another page where you can view the specialist's details more clearly an even make an appointment. This search engine only contains physicians practicing in the Baylor Medicine system; some Baylor faculty also practice at Texas Children's Hospital, Harris the Health system, the Michael E. DeBakey VA Medical Center, or other practice groups. To refer to these physicians, please contact the facility at which they practice.

Searching for Baylor Clinical Trials
The “Clinical Trials” search engine allows you to identify federally registered clinical trials in which Baylor in the Lead Sponsor or Collaborator.
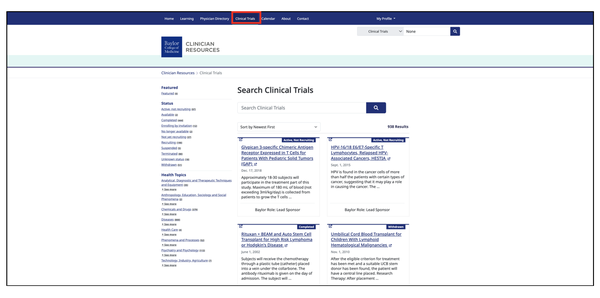
Have another question?
Contact the Clinician Resources team for help